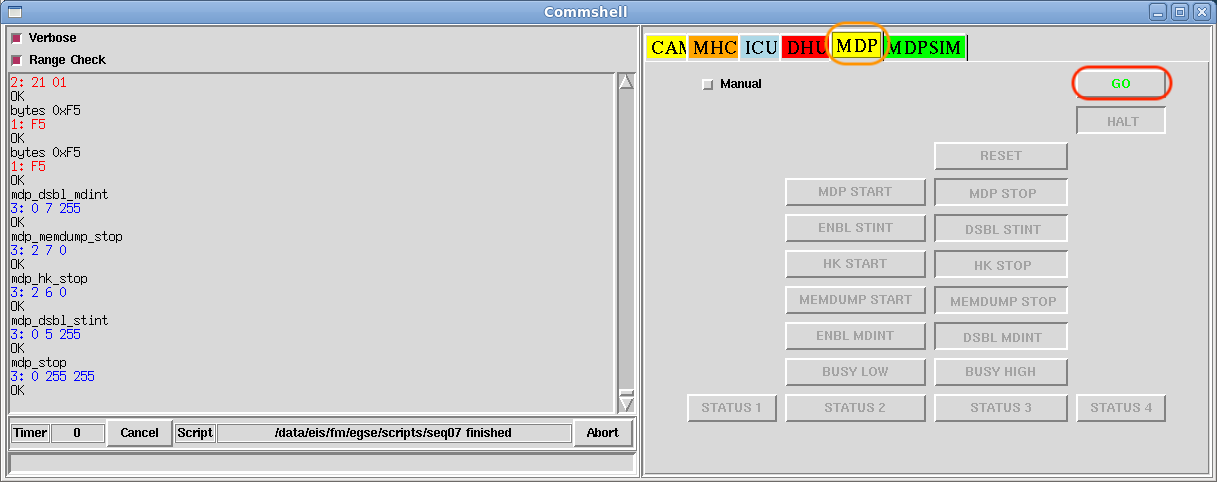This will usually be done by unlocking the screen saver.
The keeper of the password is m.whillock@ucl.ac.uk.
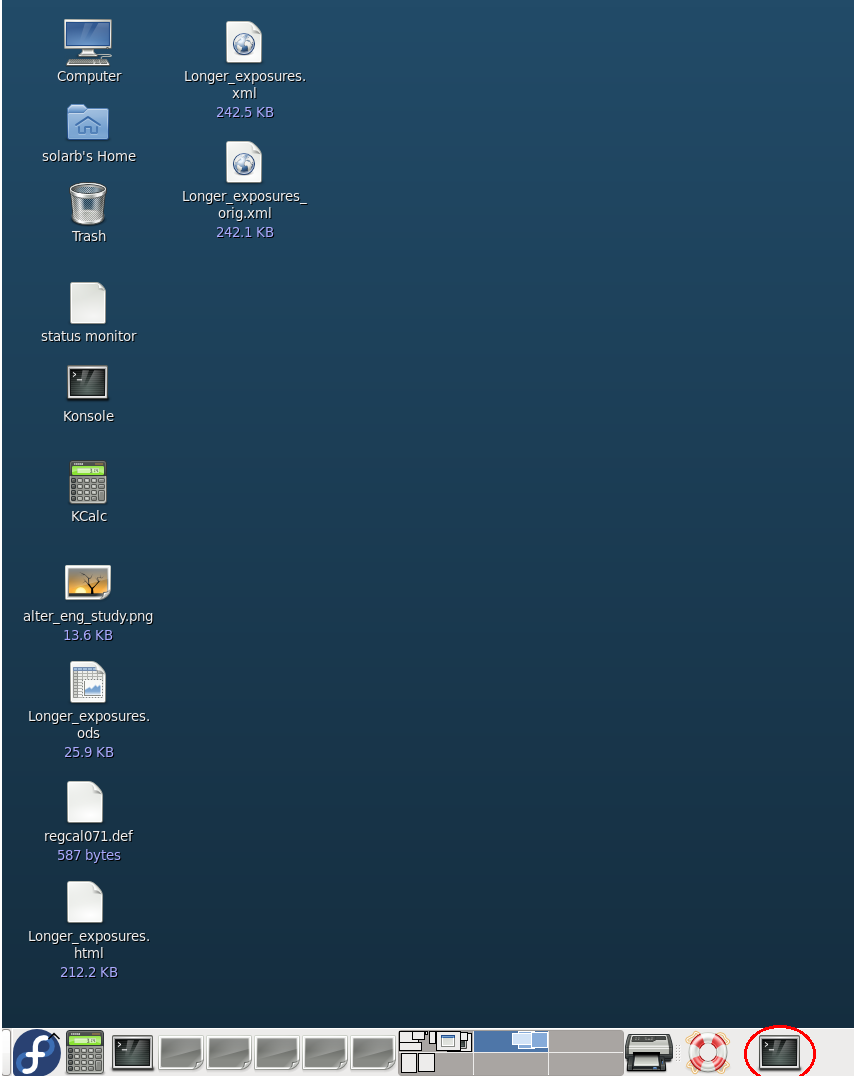
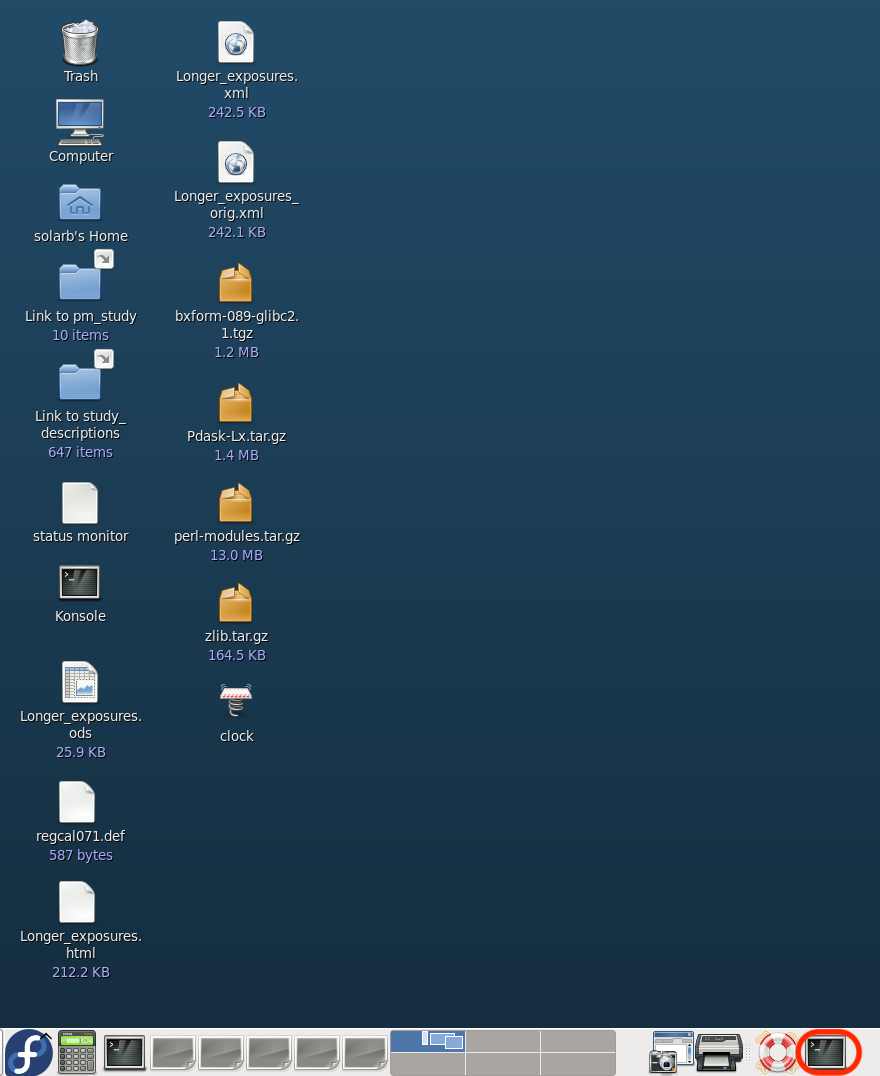
Type:
-
ssh -X solarb@msslqe ↩
This machine has the same password as msslqm. -
cd /usr/local/src/pci-dask/drivers ↩ -
su ↩
See m.whillock@ucl.ac.uk to get the password. -
./dask_inst.pl ↩ -
exit ↩ -
cd ↩ -
cd eis/fm/egse/src/scsim ↩ -
./scsim& ↩-
This window will appear (the scsim window):
???.png
-
This window will appear (the scsim window):
-
cd ../comshell ↩ -
./commshell.pl& ↩-
This window will appear (the commshell window):
???.png
-
This window will appear (the commshell window):
statusmonitor
by double-clicking the '
status monitor
' icon (circled in red).
You might have to move some other windows out of the way until you can see the desktop icons (Khalid was a specialist at this; in fact, he spent most of his time doing this, no matter which computer he was using at the time).
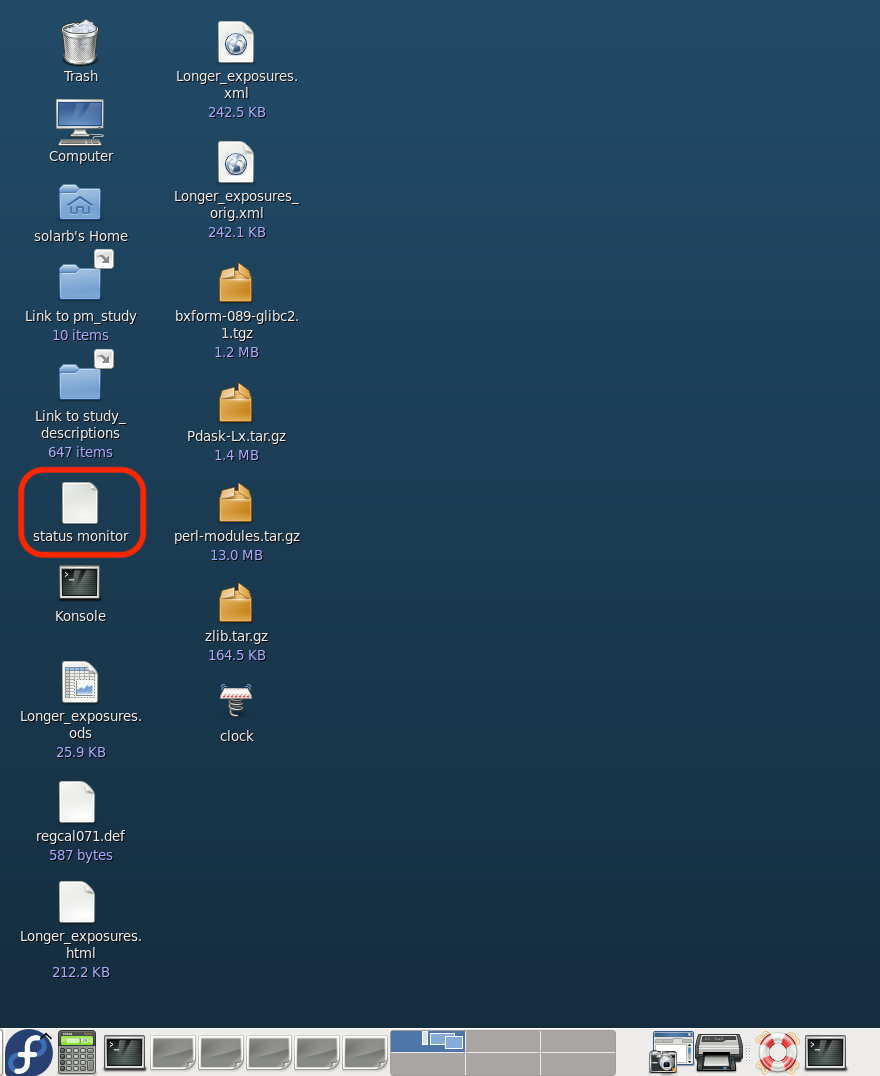
This window will appear (the status monitor window):
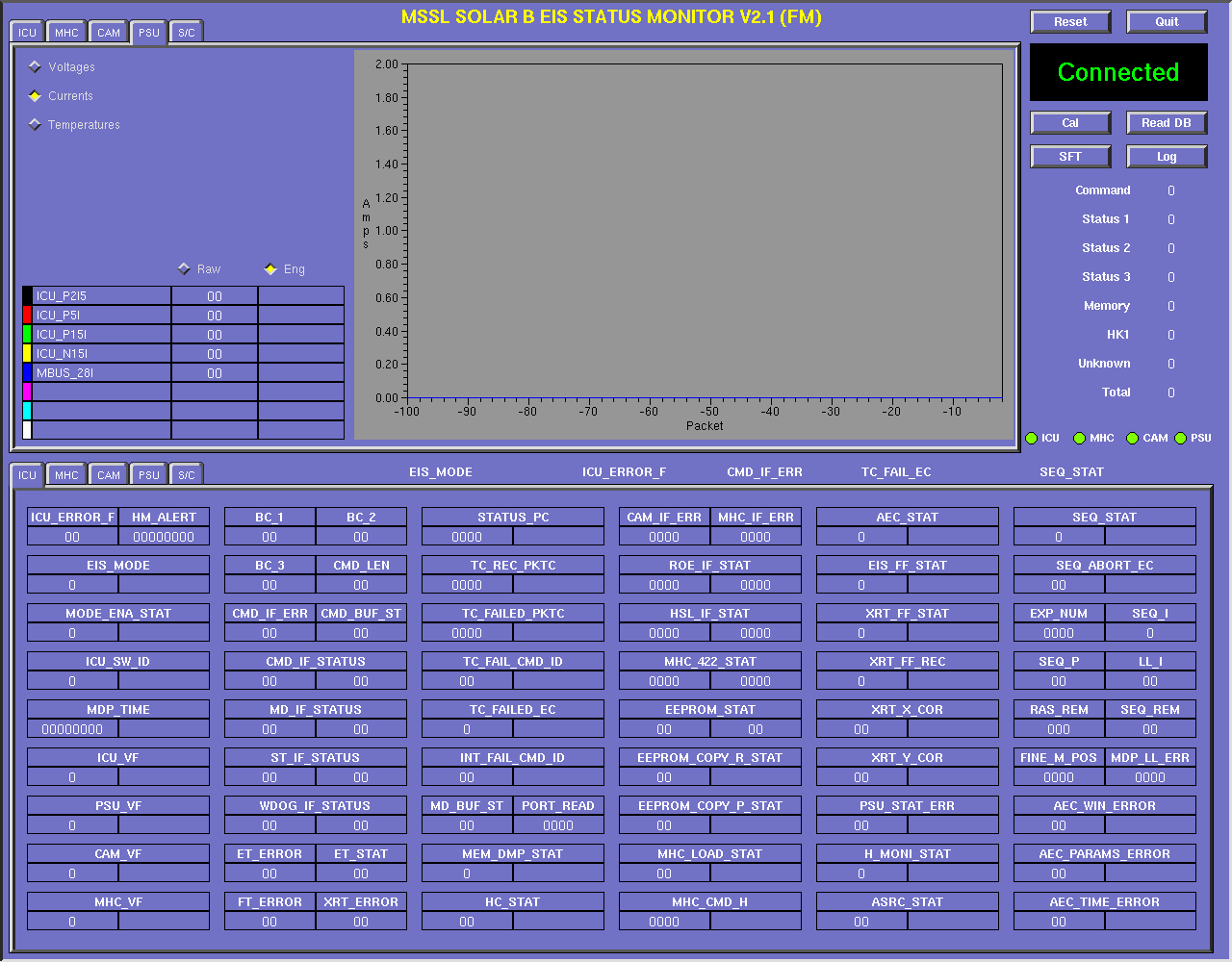
-
Connect the commshell.
Select the 'MDPSIM' tab and press the 'CONNECT' button:
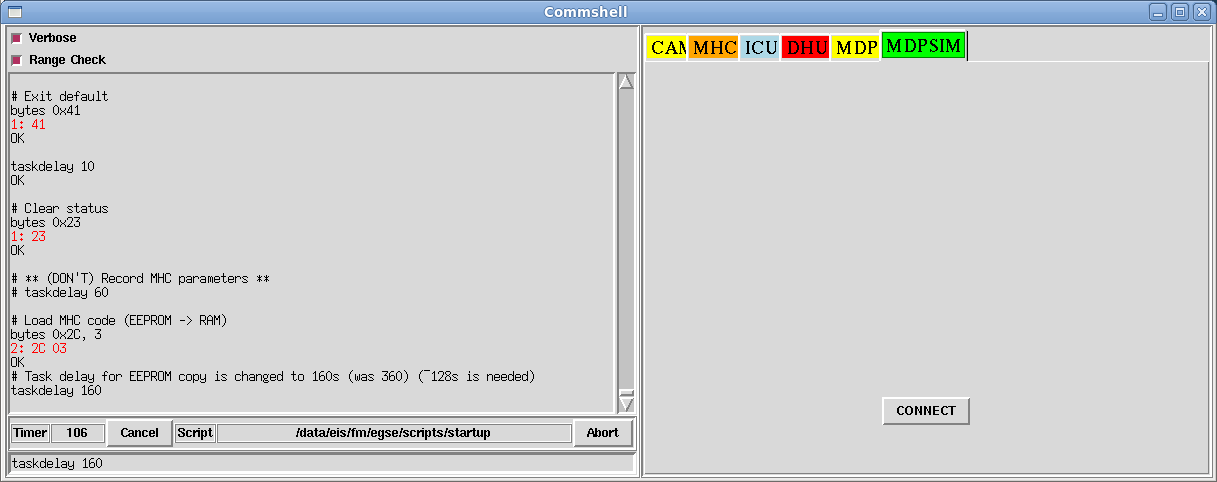
../images/egse/connect_commshell.png -
Connect the scsim to the commshell:
press the connect button outlined in red.
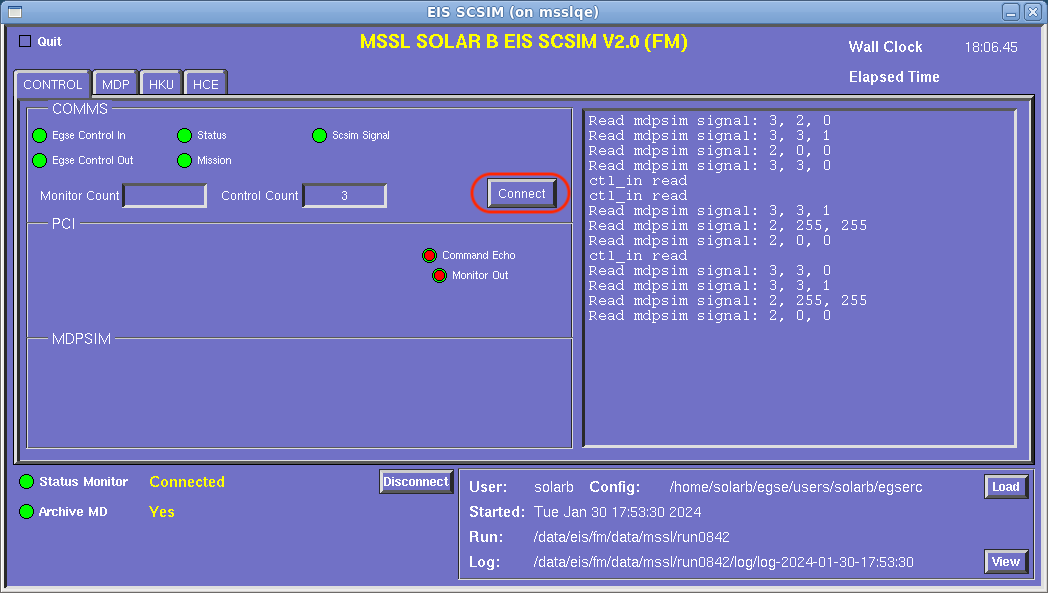
../images/egse/connect_1.png -
Once connected click on the 'MDP' tab.
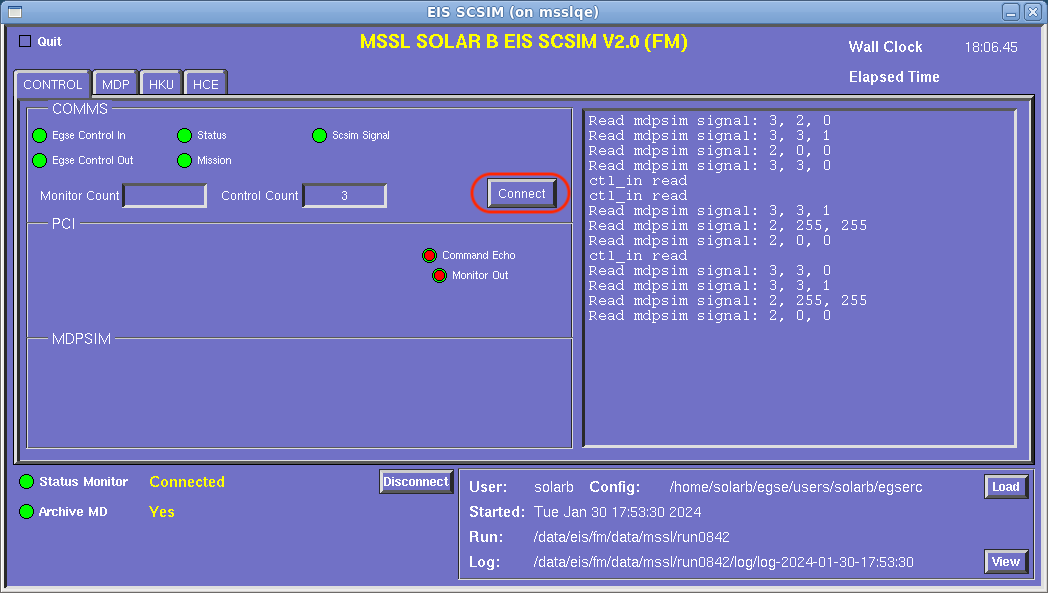
../images/egse/connect_1.png -
Connect the status monitor by pressing the connect button outlined in red:
After connecting, the button label changes to 'Disconnect'.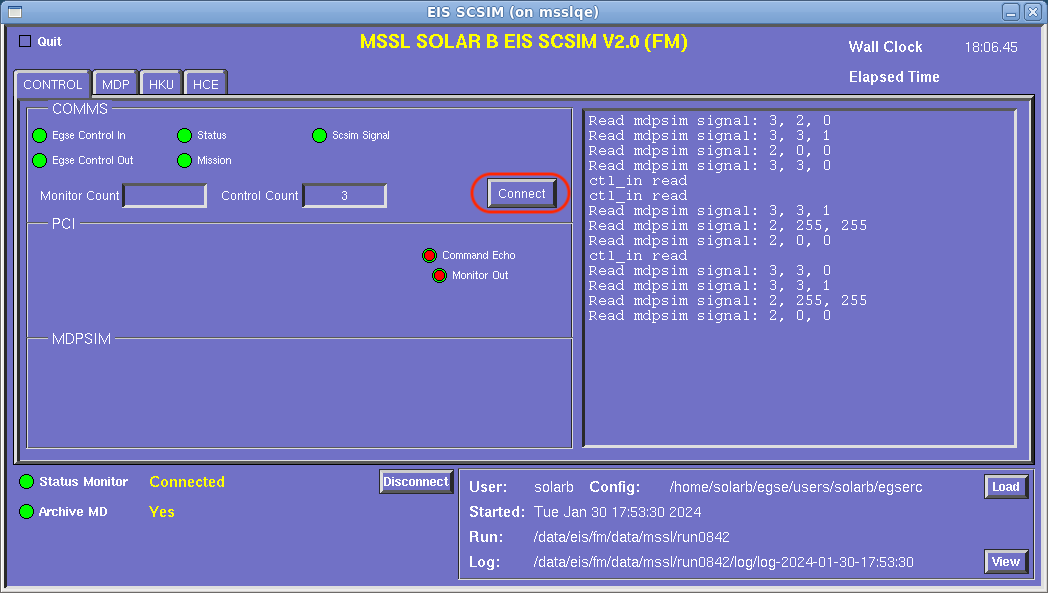
../images/egse/connect_1.png